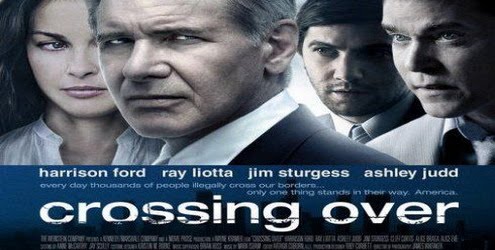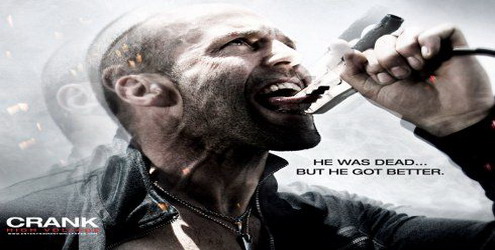Installing and Configuring TCP / IP On Computer
 By default, TCP / IP is installed and configured to receive an IP address automatically when you install Windows Server 2003 or Windows XP kompoter partner clients. It does not matter if any networking options you chose when intslasi Windows, you can install and configure TCP / IP after Windows 2003 installation is complete.
By default, TCP / IP is installed and configured to receive an IP address automatically when you install Windows Server 2003 or Windows XP kompoter partner clients. It does not matter if any networking options you chose when intslasi Windows, you can install and configure TCP / IP after Windows 2003 installation is complete.
Installing TCP / IP protocol
Although already installed automatically, TCP / IP protocol may not exist for one reason or another was probably uninstalled by accident, but you can always go back and install it again. How do you do it?
1. In the window "Network Connection", right click "network connection" on the LAN card you want to configure (if more than one NIC) and select properties.
2. On the "General" tab (for a local connection connection) or the Networking tab, if "Internet Protocol (TCP / IP)" is not on the list of installed components, do the following:
a. Click "install"
b. Click the "protocol" then click "Add "
c. In the dialog box "Select Network Protocol", click "Internet Protocol (TCP / IP)" and click OK
d. Make sure that the check box Internet Protocol (TCP / IP) tercontreng and click Close.
Configuring TCP / IP
When you want to configure IP addressing setup on a computer, you can choose whether you want to configure to receive IP automatically or give an IP address manually. In the figure below shows the properties TCP / IP which has tersetup untukmenerima IP automatically good IP from APIPA scheme or an IP from DHCP server. APIPA is in the range of IP addresses between 169.254.0.1 to 169 254 255 254. Start Windows XP and above, APIPA will be installed automatically if the network is not available in an IP address from a DHCP server.

Property TCP / IP LAN connection
Note that when you choose automatic IP configuration will display the tab "Alternate Configuration". If you use a notebook and are often located in two places where one place / office you will need the IP address manually while outside you will also often use an IP address automatically, then manually configure the IP address in the tab "Alternate Configuration" can be used. There should also note that to be able to configure TCP / IP you must be logged on as system administrator or a member of the administrator group.
If you want to konfigur IP address manually before then you should already have a list of IP addresses that would be used; subnet mask, default gateway, DNS server or WINS server IP address. Select the radio button "Use the Following IP addressing" and also if you want to setup manually DNS servers and WINS, select also "Use the Following DNS server". Type the IP address, subnet mask, default gateway etc. dikolom provided in accordance with the existing list on your configuration. In your effort to do the setup on your computer or your network devices, provides the IP address is one of them.
Configuration Back-to-back Two Computers
As a simple example is menghubunkan two devices is a PC and a laptop computer A computer B. both connected with a network cable UTP Cat5 cable cross back-to-back with their IP-2 configuration as follows:

Configuring TCP / IP PC to PC
* Computer A IP address = 192.168.100.1 and subnet mask = 255.255.255.0
* Computer B IP address = 192.168.100.2 and subnet mask = 255.255.255.0
Open each property-2 TCP / IP in each of 2 computers and select "Use the Following IP address" and then type the IP address of each-2 and also the same subnet mask, and other fields empty. Once finished you can verify whether the configuration is correct by the entrance to the command prompt (press the gambal flag and the letter R at the same time and press the OK button to go to command prompt) and type of computer A:
C: \> ping 127.0.0.1
If the configuration of TCP / IP are correct it would appear ping statistics with 0% loss, as pictured below.

Ping Local Host
127.0.0.1 is the localhost IP address on the computer. To ensure that both computers can connect with the right to do ping to computer B from computer A ping address the following manner:
C: \> ping 192.168.100.2> Enter>
And if the cable configuration is correct then there will be a ping response with the statistical packet loss = 0%.
Ping command is helpful for you in an effort to network troubleshooting. You also can use the command ipconfig / all from the command prompt to view the configuration of the TCP / IP as a whole from a computer.
Hopefully Helpful. . . . .